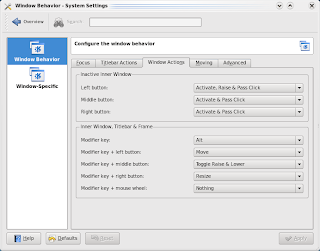Today we will talk about how to install Google Earth in Kubuntu.
1. Go to http://earth.google.com/download-earth.html
2.Download the Linux version
3. I will assume that you saved the file under the Desktop directory (which is the default place holder for all downloads)
4. Click the K button.
5. Under the Favorites tab, click Terminal
6. Go to the Desktop directory by typing:
cd Desktop/
7. Make sure you find the file GoogleEarthLinux.bin
8. Make the file executable by typing:
chmod +x GoogleEarthLinux.bin
9. Then execute by:
./GoogleEarthLinux.bin
10. After a while you will see the installer screen
11. Just click on the Begin install button
12. After it finishes it will ask you to run the program.
And here she is
By default Google Earth is installed in /home/
So if you want to run again you will have to go inside the directory then type:
./google-earth
But this is kind of tedious so on my next post we will talk about how to add a program in the menu.
Right now you can have an idea of what you can do with this software by visiting my article -> Google Earth Free Version.
See you next time.